
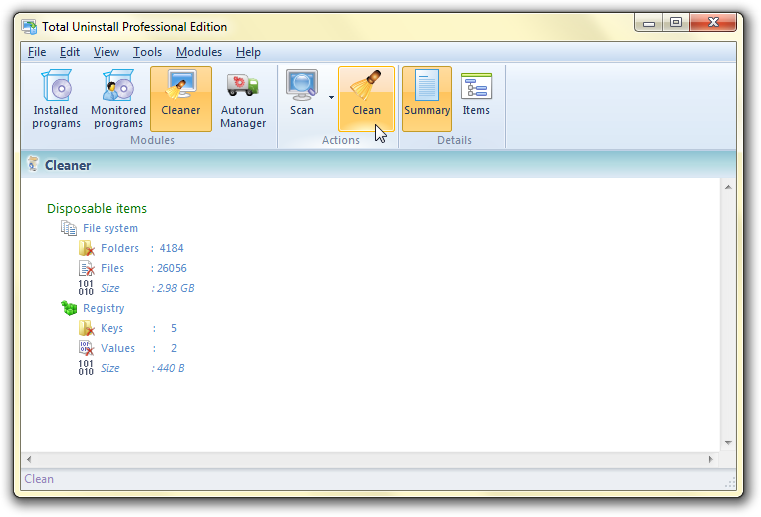
- Total manager 3 uninstaller how to#
- Total manager 3 uninstaller install#
- Total manager 3 uninstaller windows 10#
In this case, Hyper-V is installed but inactivated. You can change Hyper-V startup options when Windows boots without uninstalling Hyper-V completely. The sequence to disable Secure Boot depends on your hardware vendor and differs for different motherboard vendors and models. You may need to disable Secure Boot in UEFI/BIOS settings of a computer to finish the uninstallation process and uninstall Hyper-V. Open PowerShell with administrative privileges, and run this command to disable Hyper-V:ĭISM /Online /Disable-Feature:Microsoft-Hyper-V

You can type N (No) and restart Windows manually.ĭISM (Deployment Image Servicing and Management) is a tool for working with Windows images (.wim files) and install/uninstall Windows drivers, features, and packages. Restart is required after executing this command.Run the following command to remove the Hyper-V feature from Windows 10:ĭisable-WindowsOptionalFeature -Online -FeatureName Microsoft-Hyper-V-Allĭo you want to restart the computer to complete this operation now? You should open PowerShell with administrative privileges (type PowerShell in the Start menu, right click PowerShell and click Run as administrator just as you do to run CMD).
Total manager 3 uninstaller windows 10#
Total manager 3 uninstaller install#
If Hyper-V is not installed, you can see in the Hyper-V requirements section the names of technologies required to install Hyper-V and the status of their availability on the machine.

Run systeminfo to check whether Hyper-V is installed.Open the Windows Start menu, type cmd, right click the cmd entry, and click Run as administrator. Open the command line (CMD) as administrator.Check the Hyper-V installation status in the command line before you start to uninstall Hyper-V and after you uninstall Hyper-V to make sure that this hypervisor is removed from your Windows system. At the end of this workflow you get the same result as for the method explained in the previous section when using the graphical user interface (GUI). You can uninstall Hyper-V in the command line interface (CLI).
Total manager 3 uninstaller how to#
How to Uninstall Hyper-V in the Command Prompt of Windows 10
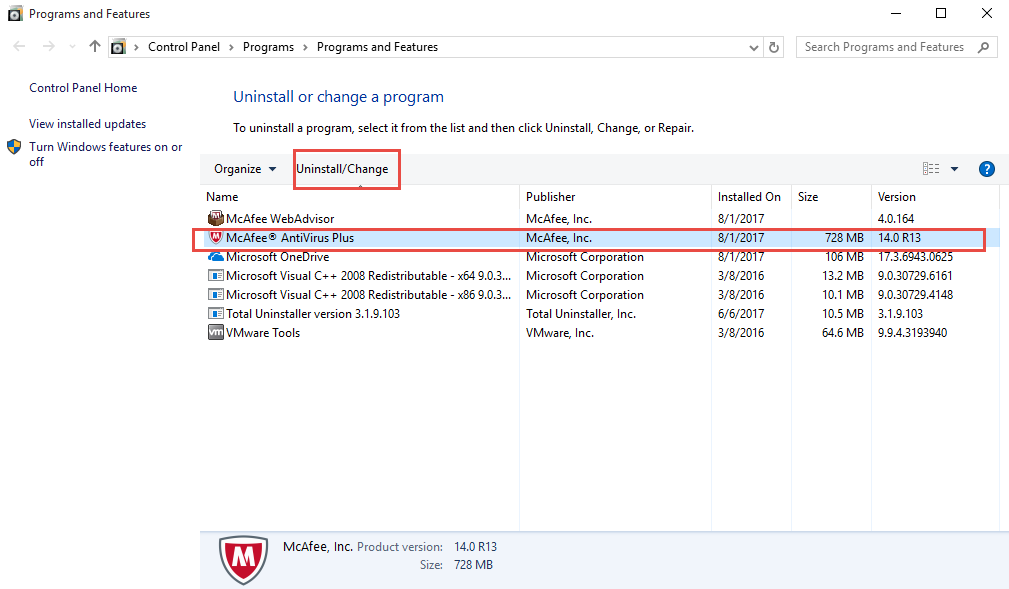
There are two alternative methods to open Control Panel.


 0 kommentar(er)
0 kommentar(er)
